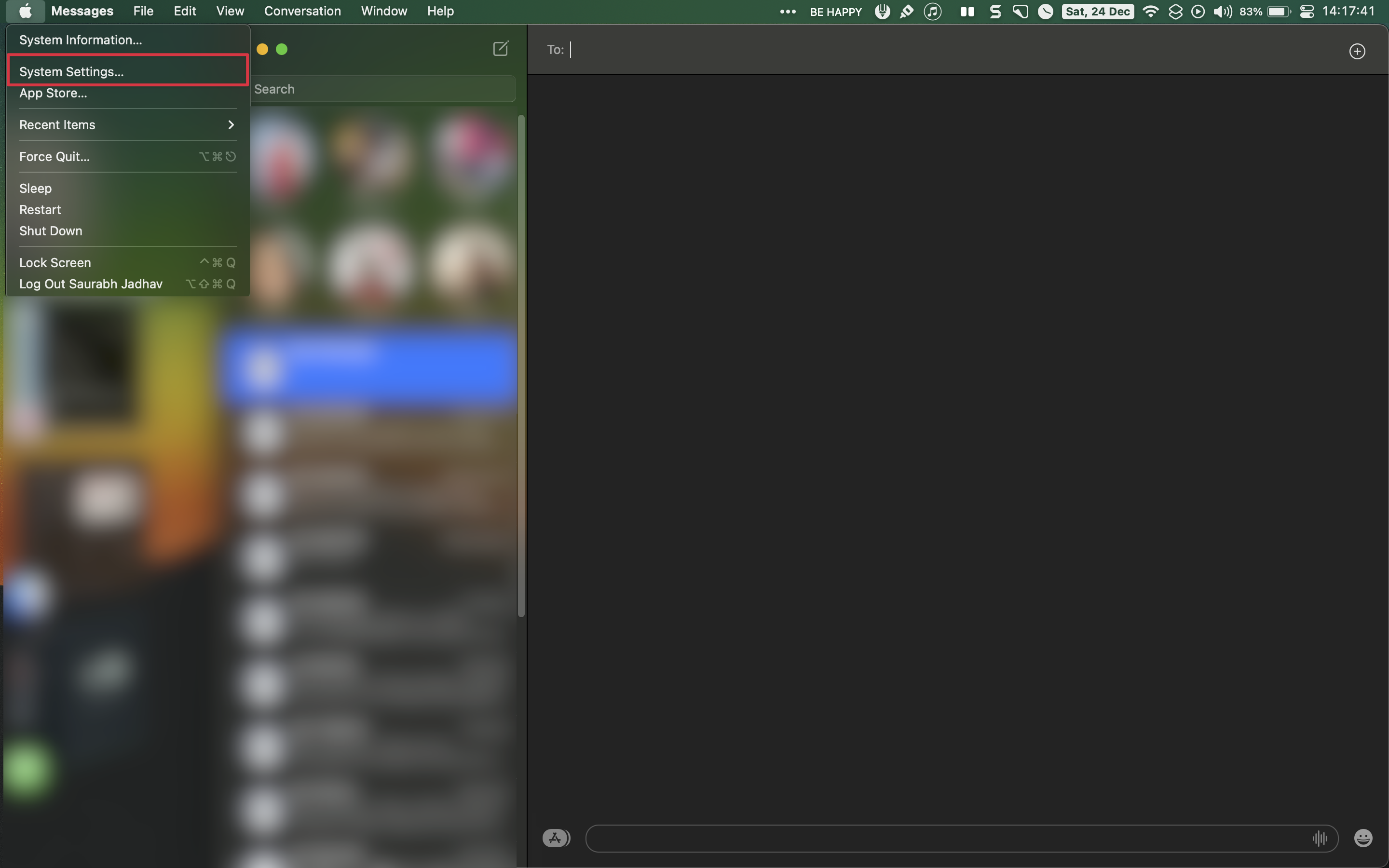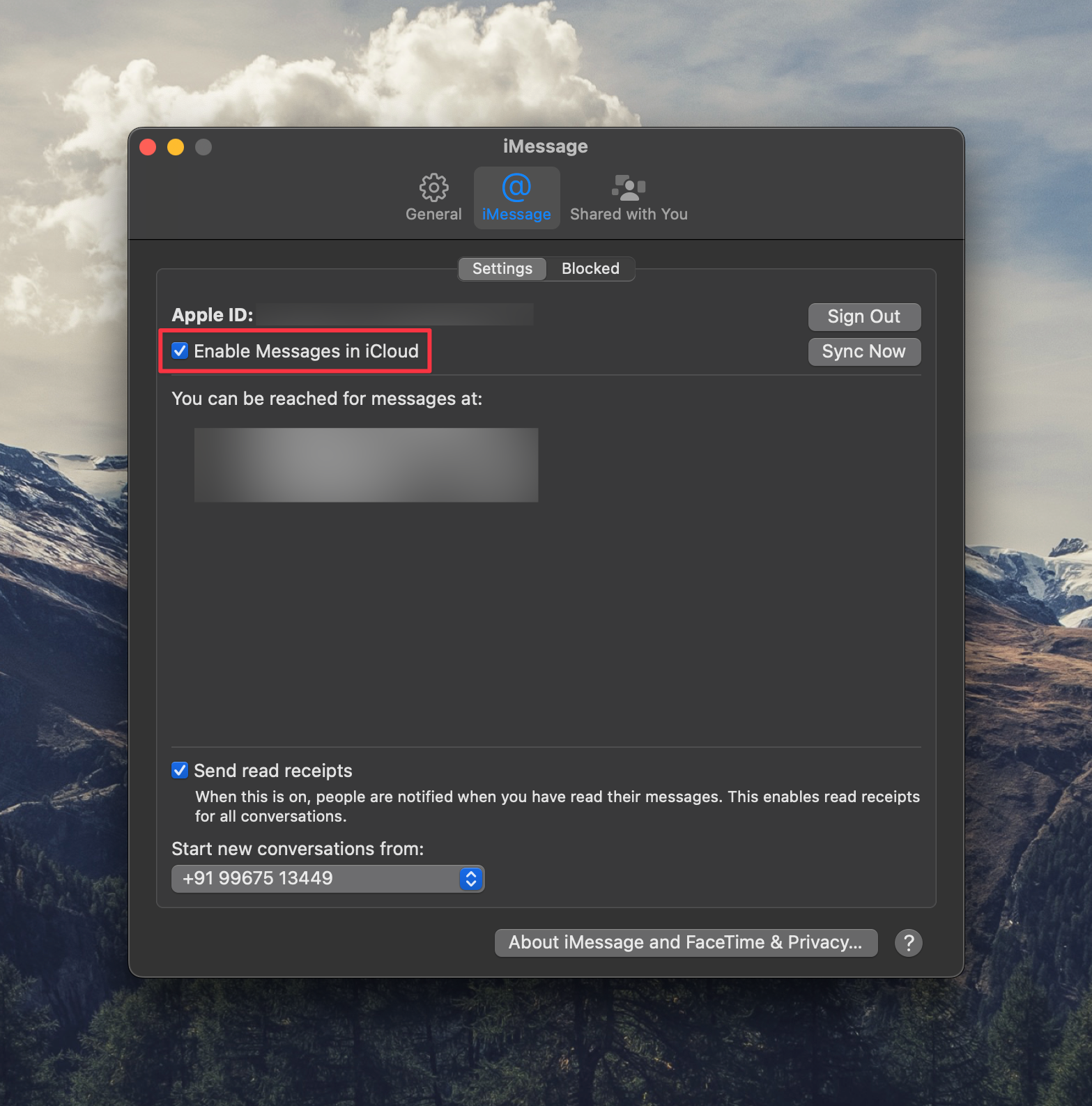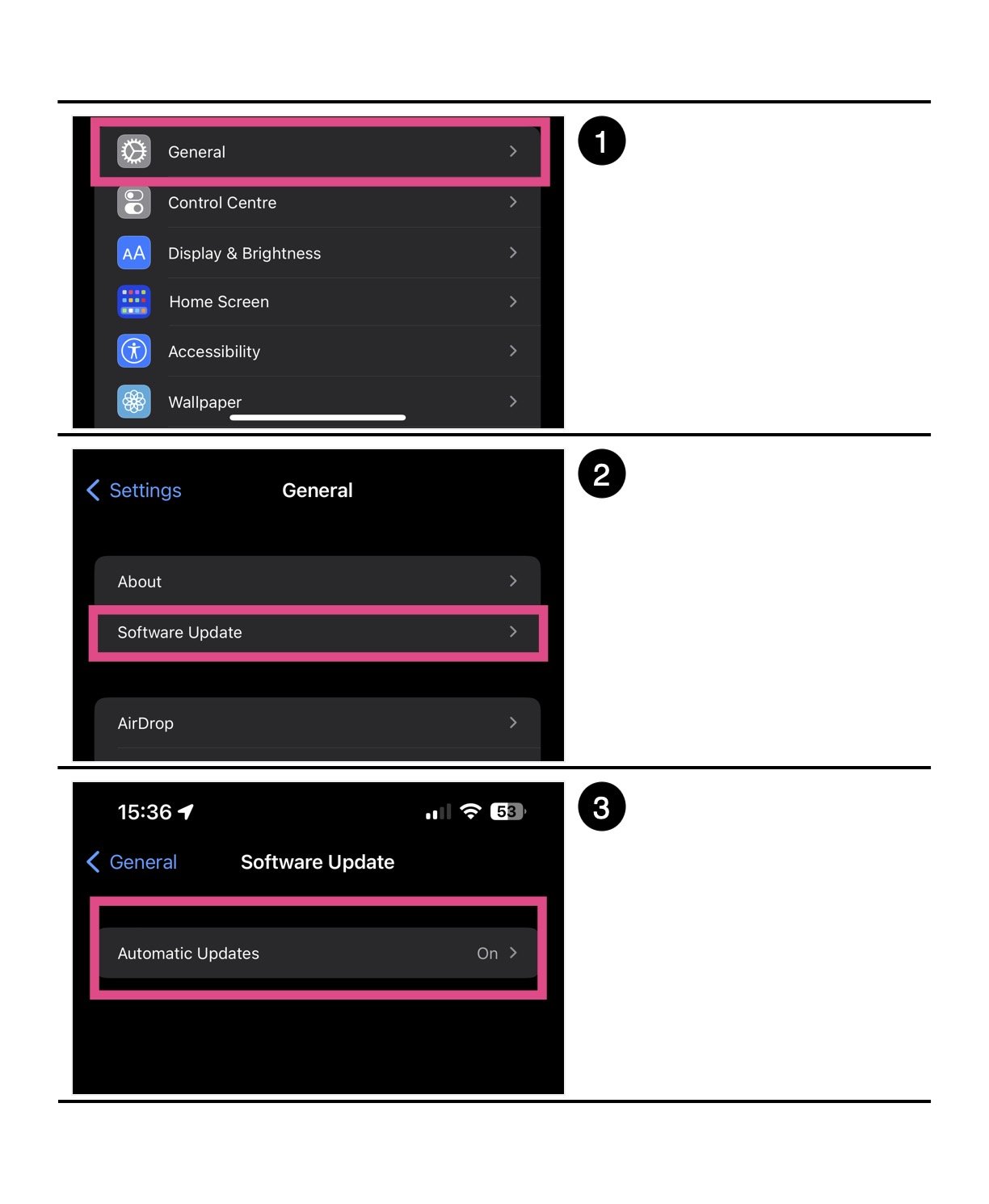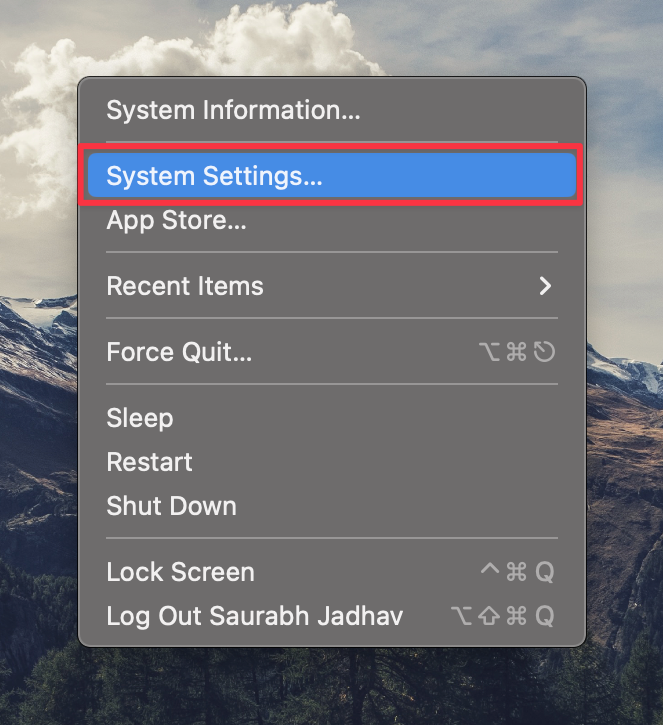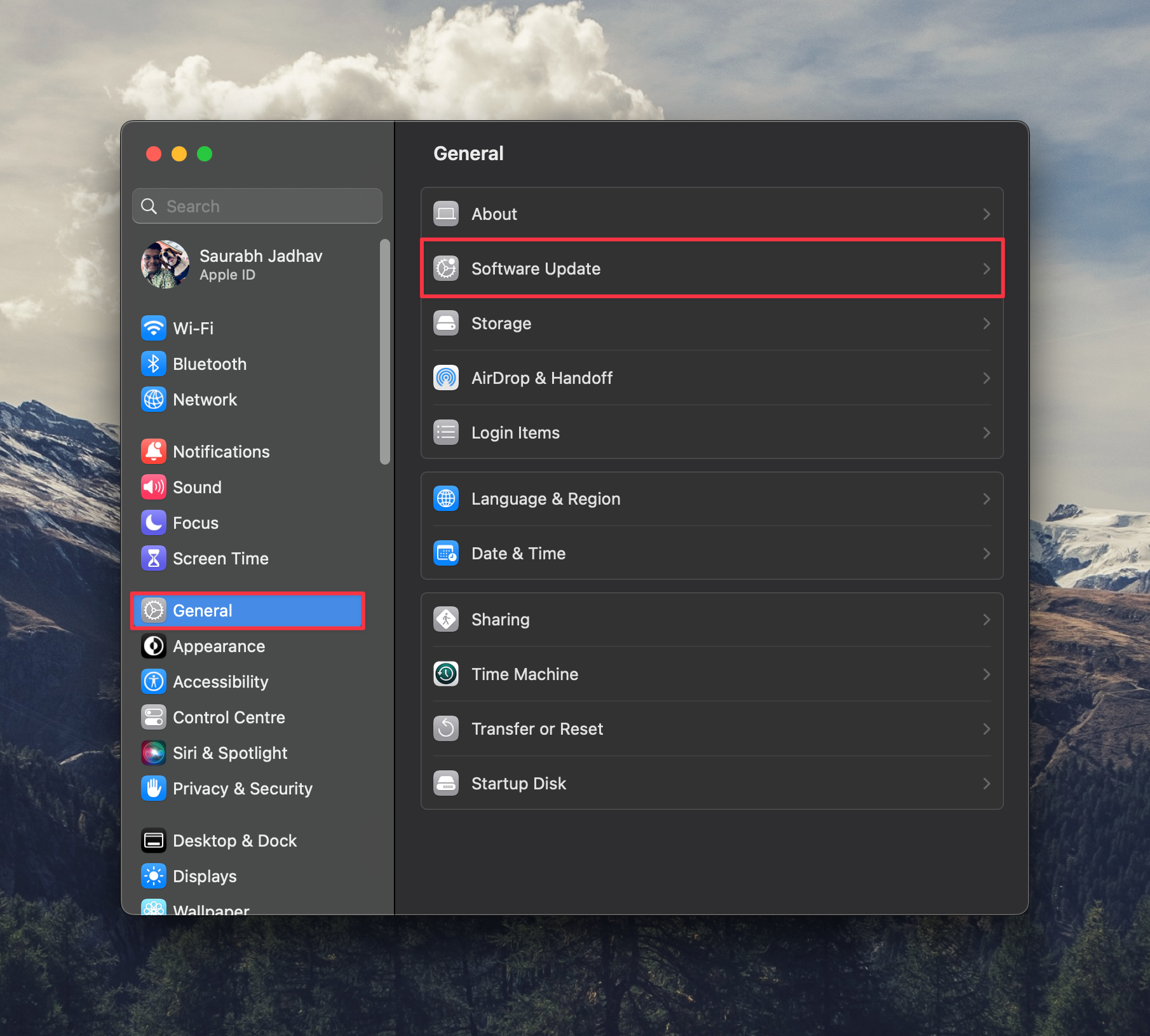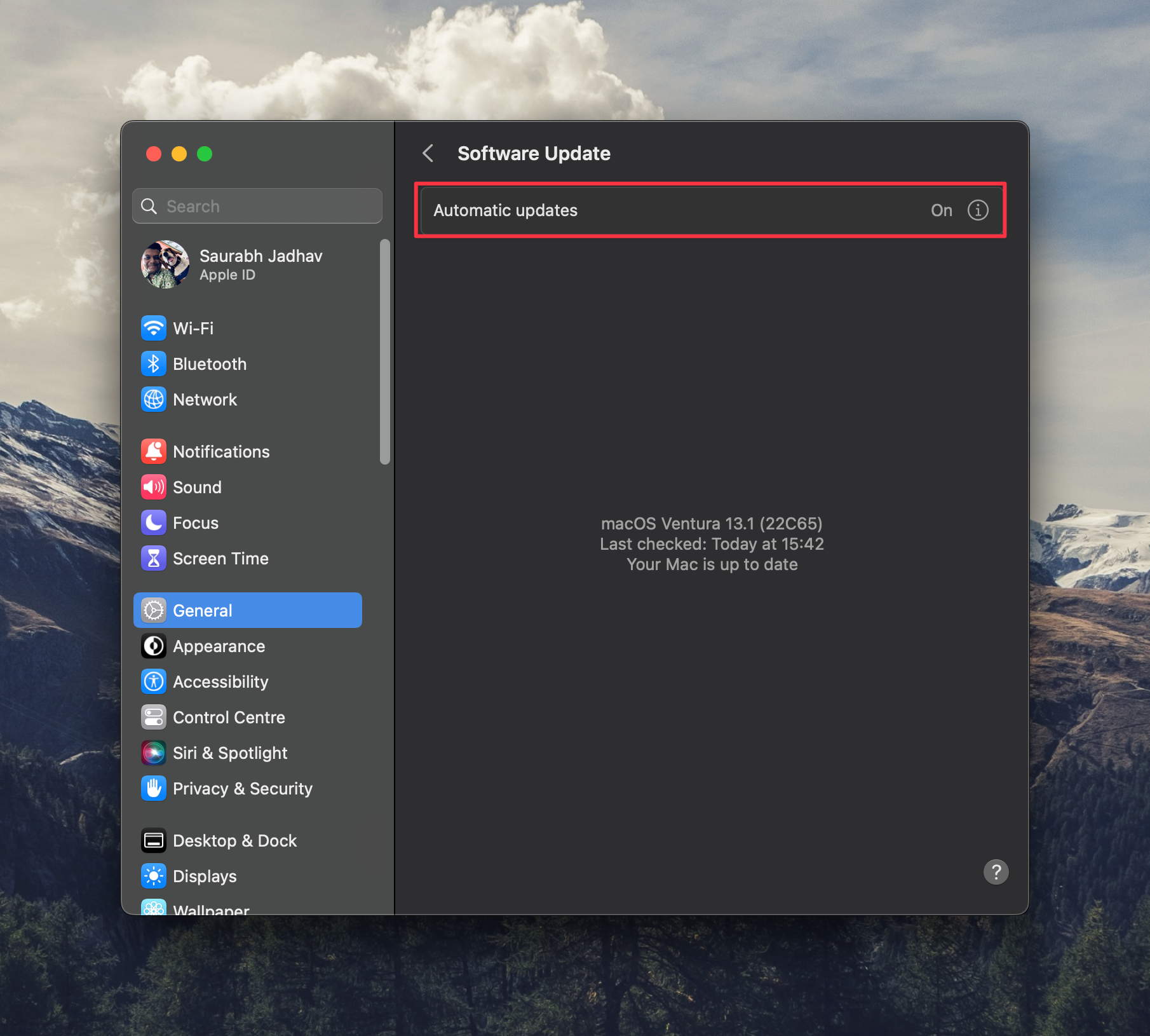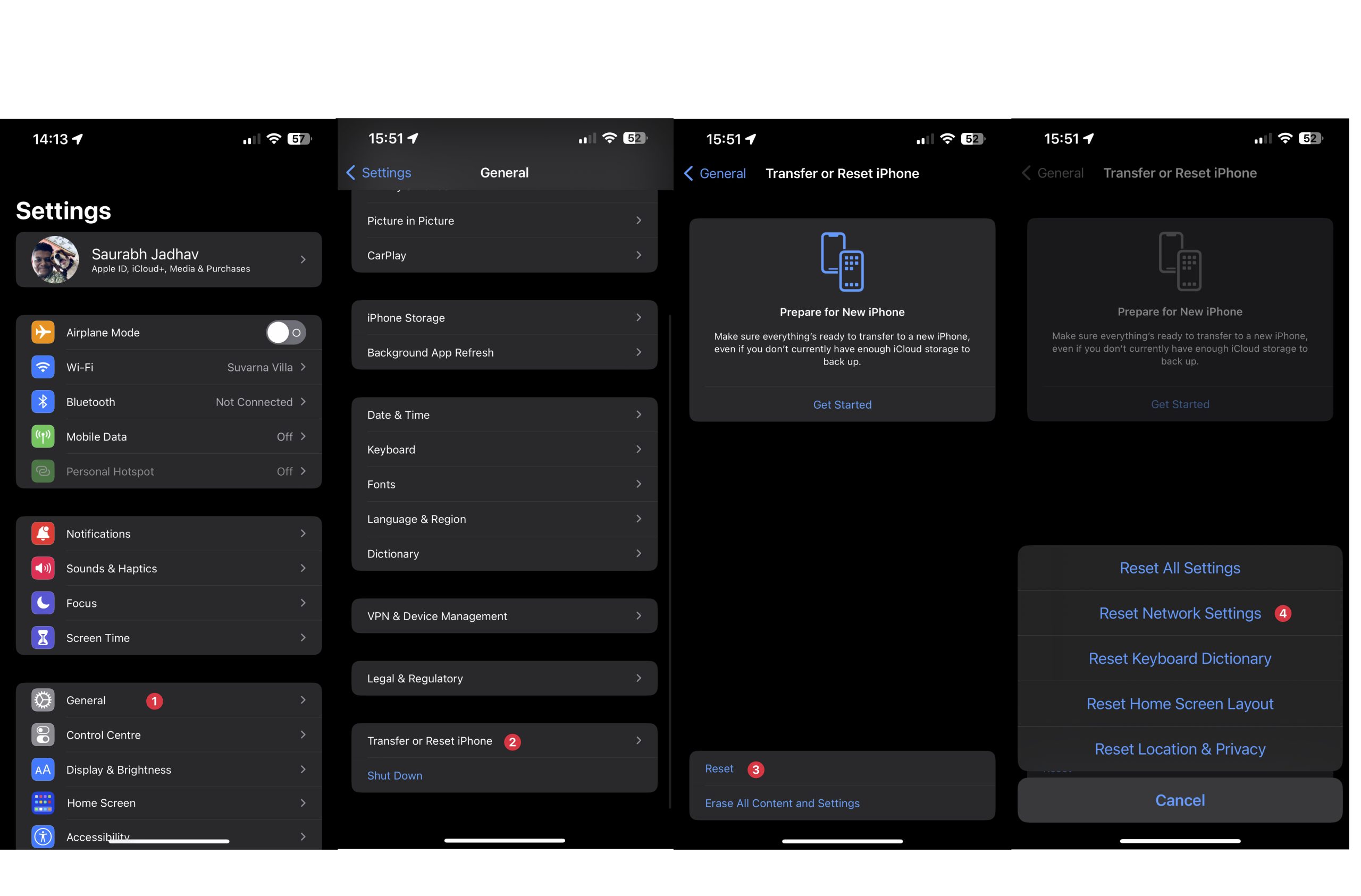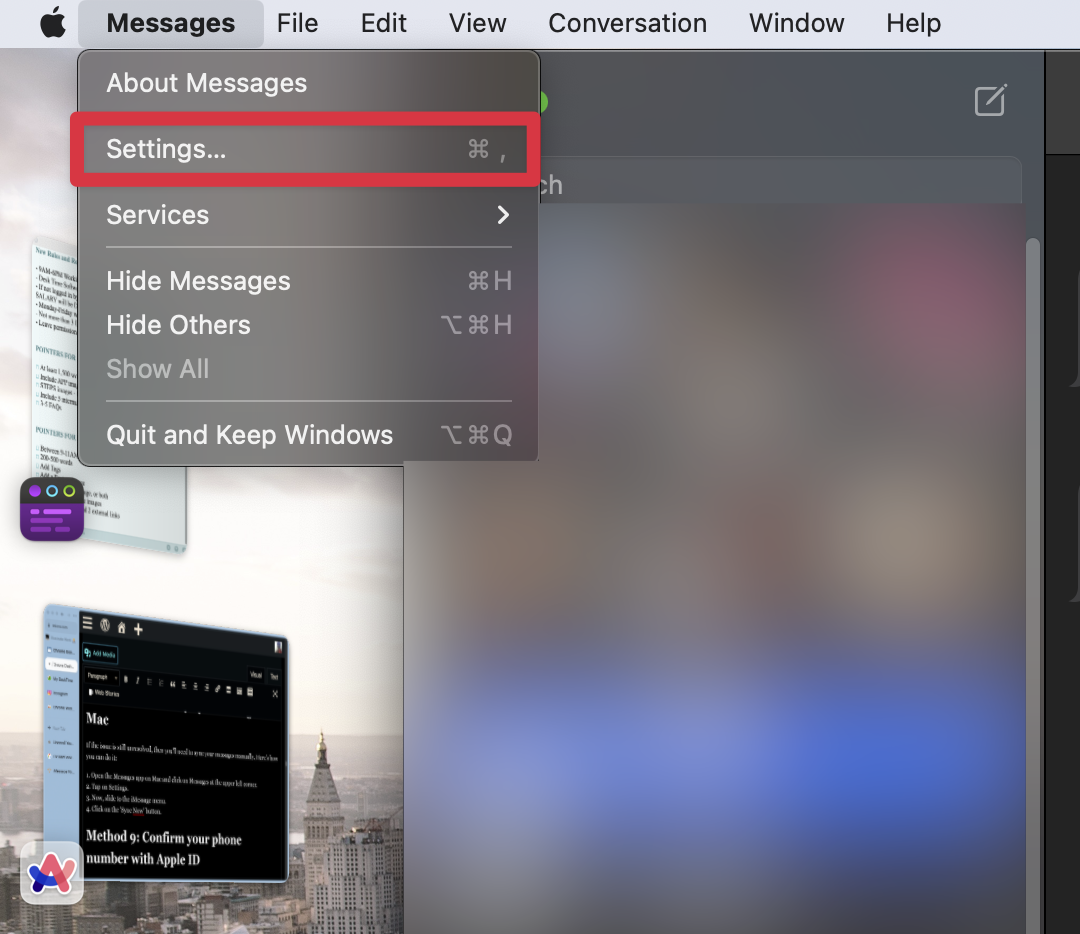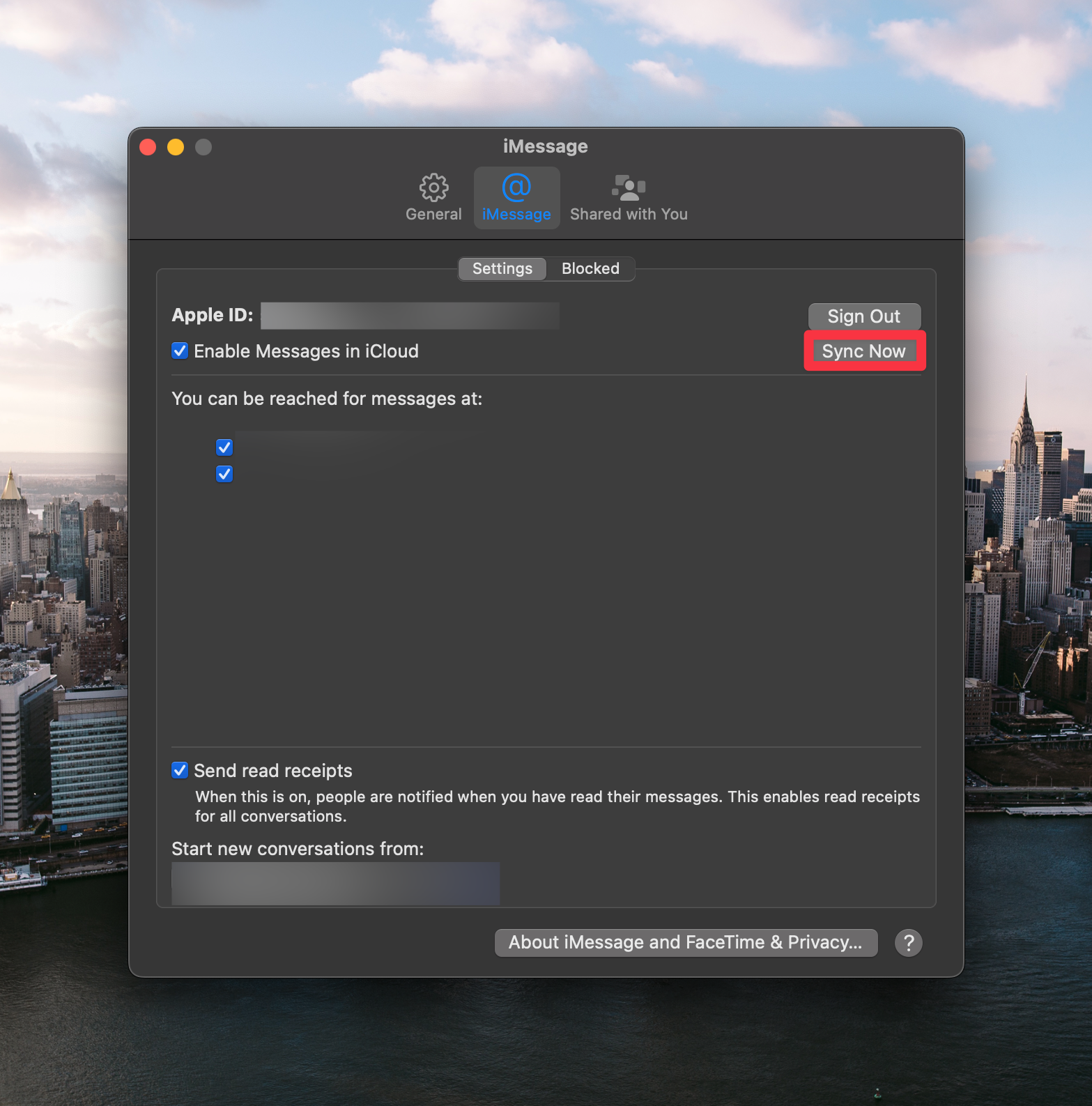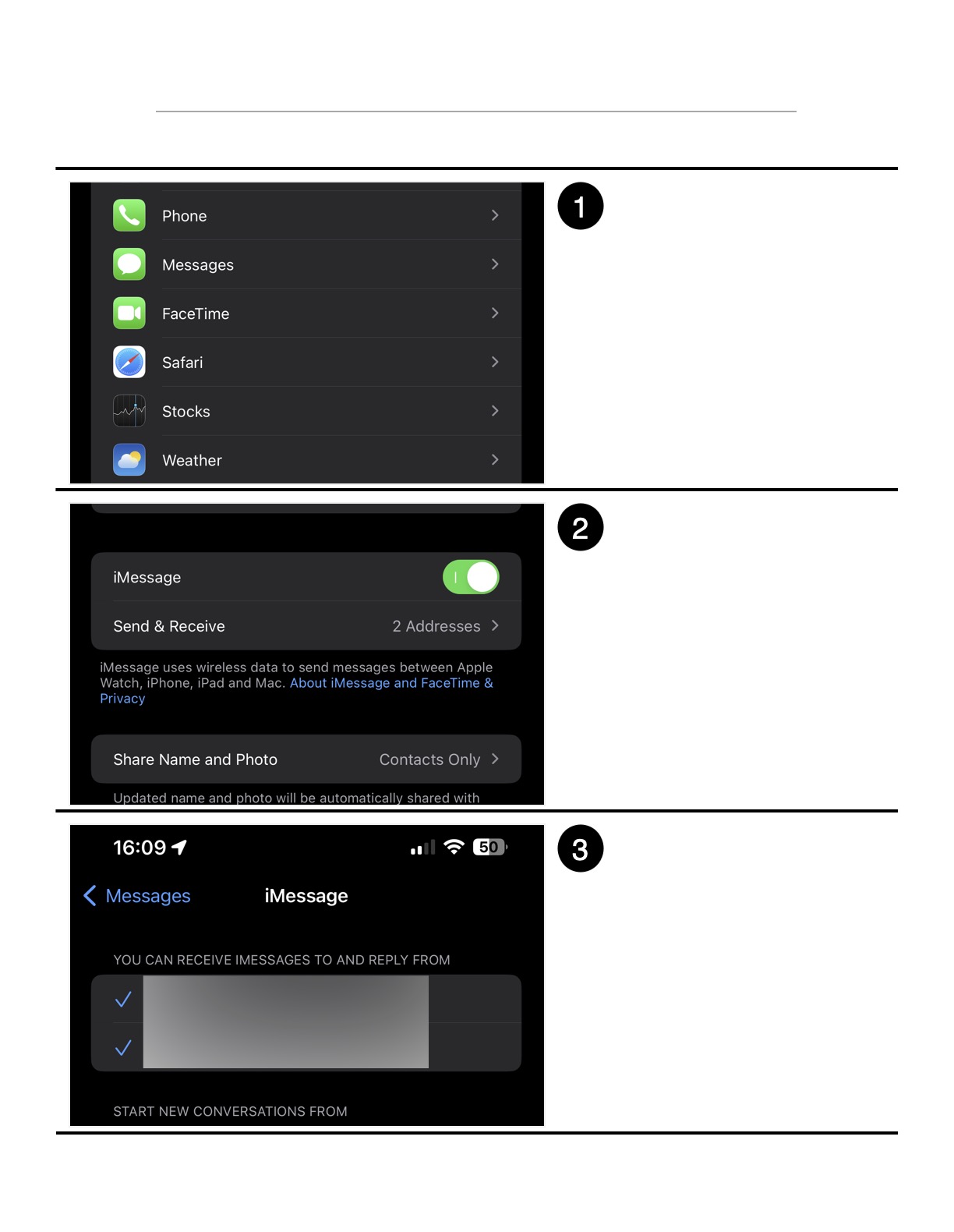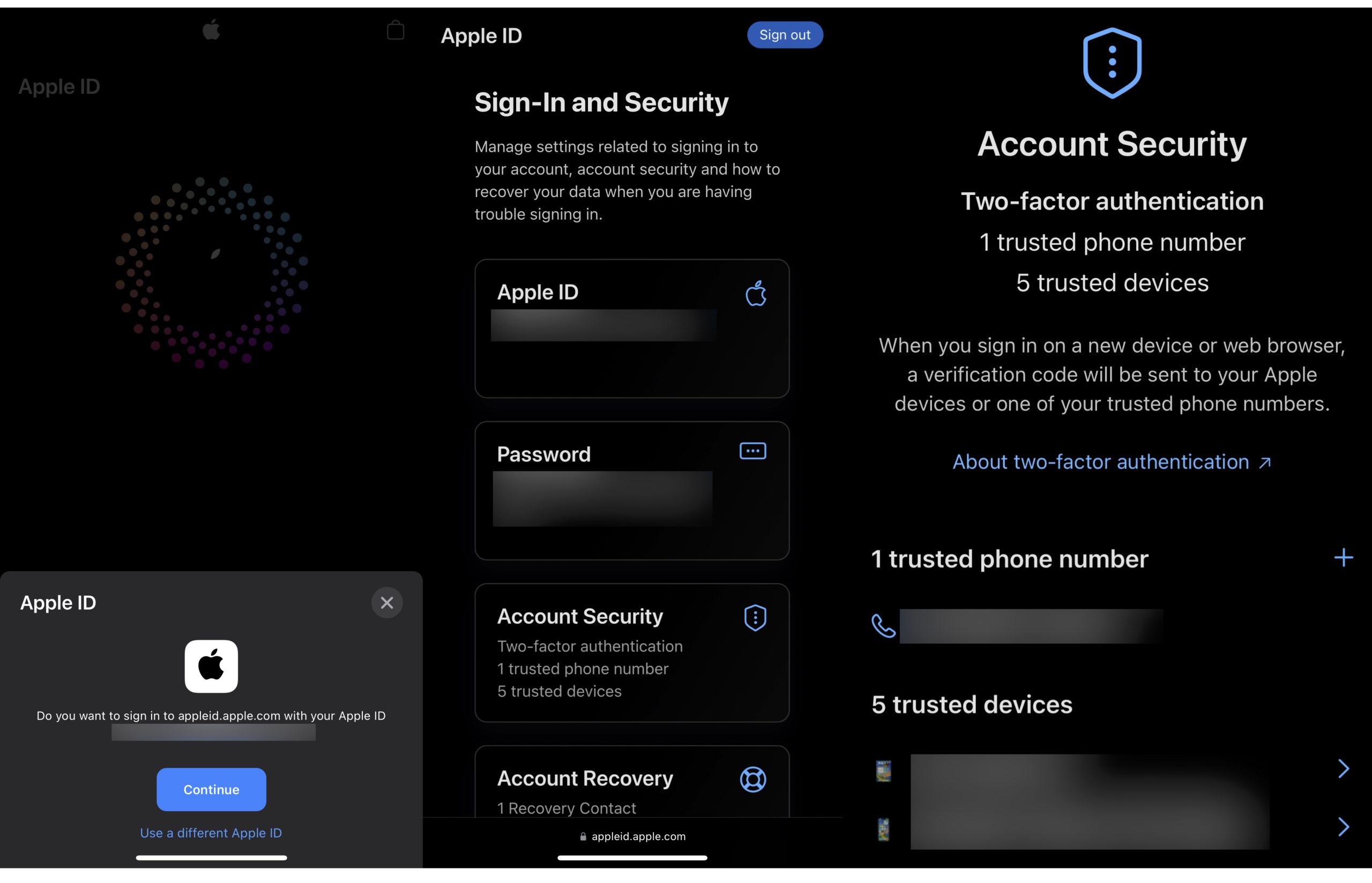Apple has created an ecosystem with its wide range of products that includes iPhone, MacBook, iPad, iMac, Watch, AirPods, AirTag, and more.
As someone who’s way deep into the ecosystem, I can vouch for Apple’s excellent execution. All my devices work in sync with each other as if they are communicating with a secret language.
iMessage is a feature built right into Apple’s messaging app which can be used on any other Apple product.
You do require an active internet connection, but that’s ubiquitous now.
Very often, the iMessage app doesn’t deliver messages swiftly or has syncing issues, especially with a MacBook.
Users have reported that iMessages do not sync on Mac after updating it.
I’ll give a step-by-step guide and solve MacBook and iPhone messages not syncing in a few methods.
So you open your Messages app on Mac and automatically reach for the recent thread. Then, oops, it’s the wrong thread — probably some old one. You go back to your iPhone or iPad and find the thread you were looking for. What’s happening? Text messages not showing up on Mac means they’ve stopped syncing from your iOS device.
What is iMessage?
iMessage is the official name of Apple’s messaging service. It was launched in 2011 and underwent a major revamp in 2020.
iMessage is a feature included in Messages, symbolizing the type of messages that can be sent from one Apple device to another. Messages or SMS don’t require internet, while iMessages require an active internet connection, like WhatsApp.
Users can send media, web links, and other attachments without them getting converted to an MMS.
Fix MacBook and iPhone messages not syncing issue
There might be numerous reasons why your iPhone messages are not syncing on Mac:
– You have a poor internet connection
– You are using the wrong Apple ID
– Your settings are messy after an iOS update
– The email address you are using with iMessage is deactivated
All of the syncing issues related to iMessage can be fixed easily. You might need to toggle the feature off and on or learn how to refresh Messages on Mac after your internet connection has improved. So let’s start with the fastest one.
Method 1: Check your internet connection
Many issues arise due to unstable internet connection and iMessage requires an active internet connection to be delivered from one device to another.
Check your Wi-Fi connection or mobile data; if you are using your 4G/5G data, ensure that sufficient data is available.
Method 2: Sign out of iMessage and retry
Sometimes, Messages have some internal issues that can be solved swiftly.
You’ll have to sign out of iMessage on your iPhone and Mac. Sign back in and see if your messages sync from iPhone to Mac. Send a new message to see if it is delivered.
Here’s how you sign out of iMessage on your iPhone:
![]()
1. Open Settings on your iPhone.
2. Scroll down to Messages
3. Click on Messages and disable iMessage.
Here’s how you sign out of iMessage on your Mac:
1. Open Messages and tap on Settings.
![]()
2. Look for the iMessage tab and select ‘Sign Out.’
![]()
Method 3: Enable iMessage in your iCloud
Apple lets you sync iMessage to your iCloud, the same way you sync photos and documents. With this, you won’t lose messages on one of your Apple devices, iCloud will make them accessible anywhere.
Enable iMessage in your iCloud from your iPhone:
![]()
1. Open Settings and click on your account name.
2. Tap on iCloud.
3. In the ‘Apps Using iCloud’ section, click on ‘Show All.’
4. Click on Messages.
5. Flick the toggle next to ‘Sync this iPhone.’
Enable iMessage in your iCloud from Mac:
1. Open Messages and tap on Settings.
2. Go to the iMessage tab and tap on the box next to ‘Enable Messages in iCloud.’
Method 4: Update your iPhone & Mac
If you are still facing issues with iMessage not syncing on iPhone and Mac, ensure that your iPhone and Mac are on the latest iOS and macOS build, respectively.
Update iOS:
1. On your iPhone, go to Settings and tap on General.
2. Click on Software Update and install the latest OS build on iPhone.
Update macOS:
1. Go to the System Preferences/Settings menu.
2. Tap on General > Software Update
3. See if there are any new updates.
Method 5: Sign out of the beta version
Beta versions are notorious, even if they give us a sneak peek into upcoming features.
A lot of people who had their iPhones on beta faced quite a few issues, including MacBook and iPhone messages not syncing.
You’ll simply need to remove the beta profile on iPhone and Mac and go back to the stable, public version.
Method 6: Reset Network Settings
If your network settings are messed up, you might face issues with iMessage sync. It can be solved by resetting network settings:
1. Open Settings on your iPhone and tap on General.
2. Scroll down to the ‘Transfer or Reset’ menu.
3. Now select ‘Reset Network Settings’ from the menu.
Method 7: Ensure iMessage Servers are working
You’ll have to check if iMessage servers are working properly, and if they are having a rough day, your iMessages won’t be synced between Apple devices. Go to the Downdetector website and confirm it.
Apple has its own dedicated ‘System Status’ page that will let you check service status in real-time.
Method 8: Manually Sync Messages on Mac
If the issue is still unresolved, then you’ll need to sync your messages manually. Here’s how you can do it:
1. Open the Messages app on Mac and click on Messages at the upper left corner > Tap on Settings.
2. Now, slide to the iMessage menu and click on the ‘Sync Now’ button.
Method 9: Confirm your phone number with Apple ID
iMessage uses your phone number and email address. If your phone number is no longer tied to your iMessage, you might face the issue of messages not syncing on a Mac. Here’s how to tackle the issue:
On your iPhone:
1. Open Settings and click on Messages
2. Select Send & Receive. If your phone number is listed but not selected, make sure you select it now.
On your Mac:
There will be a popup asking you to confirm that you want to add the selected phone number to your iMessage. Tap on ‘Yes.’
If you are not able to find your phone number in the list of options in Send & Receive, the next step will be adding it to your Apple ID:
1. Open appleid.apple.com in your browser.
2. Sign in with your Apple ID.
3. Now, go to Sign In and Security and select Account Security.
4. Click ‘+’ to add a phone number.
5. Verify the phone number via a call or a text message.
6. Once it’s verified, add the phone number to your iMessage.
FAQs
Why won’t my iMessage contacts sync between iPhone and Mac?
You could be facing this issue if you are not signed in to iCloud with the same Apple ID on all of your devices. If that’s not the issue, check that you have turned on Calendars, Contacts, and Reminders in your iCloud settings. Also, check if the date and time settings on your device match your current location.
How do I get my iPhone and Mac Messages to sync?
To sync your messages between your iPhone and Mac, you’ll need to set up your iPhone to get SMS messages on your Mac. On your iPhone, go to Settings > Messages. Click on Tap Text Message Forwarding and turn on your Mac in the list of devices. If you’re not using two-factor authentication, a six-digit activation code appears on your Mac. You’ll have to enter this code on your iPhone, and tap Allow.
Why are my Apple devices not syncing Messages?
Check your device Settings: Messages > iMessage. Sometimes you just need to reactivate the iMessage function. Now, try turning off iMessage and turning it on again. If iMessage is on, click on ‘Send & Receive’ and select the phone number and email address that you want to sync to that device.
Conclusion
This is how you can fix MacBook and iPhone messages not syncing and these are some methods that will fix the error syncing between iPhone and Mac.
iMessage is a key part of many iPhone/iPad Mac users and when the service fails to sync messages, it could lead to issues in conversations.
What will happen is you may get new messages on your iPhone, but they won’t appear on your Mac and it will create confusion.
If you have any other Apple devices with the same issue, the aforementioned methods will solve it.