There are over 2 million apps on the App Store and the temptation to try most of them is understandable.
I have installed apps that I knew I never needed, but I was lured to try them.
The problem isn’t installing the apps (it is when you are out of storage), but what the apps do when you don’t use them.
Such apps will keep running in the background and hog your iPad storage. So, one of the options is to delete them.
Apple also gives another option, which I will tell you about below.
How to Delete iPad Apps
Like with any device, you can easily delete apps on your iPad. You can download them later from the App Store. Whatever you want to do, follow the methods given below.
Method 1: Deleting apps
The best way to get rid of rogue or unused apps is to delete them.
Step 1: On your iPad’s home screen, press and hold your finger down on the app you want to delete.
Step 2: Click on ‘Delete App‘ in the pop-up menu that you will see.
Step 3: Select ‘Delete App‘ in the pop-up.
When your apps start jiggling when you press and hold, you can also click on the “X” in the corner of the app you want to uninstall.
Method 2: Offloading apps
To offload apps is to delete multiple apps at once or save their data before you remove it.
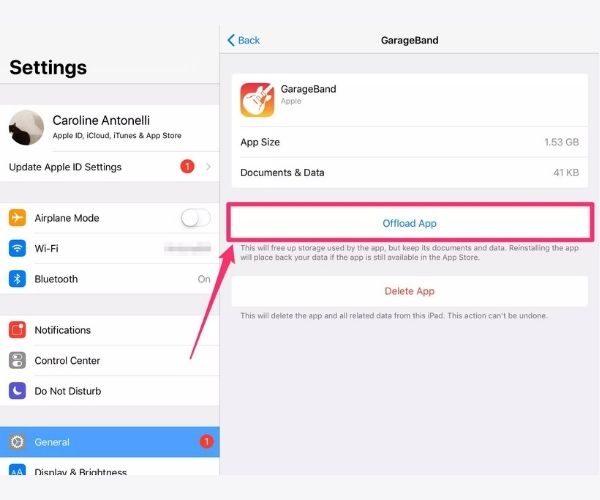
Step 1: Open Settings on your iPad.
Step 2: Click on the General tab and select “iPad Storage.”
Step 3: Now, scroll down to find a list of apps and click the one you want to offload or delete.
Step 4: Select ‘Offload App‘ and confirm by hitting it again.
What offload does is delete the app but keep its documents and data. You can also click on “Delete” instead of “Offload App” if you want to delete multiple apps this way.
You can also let your iPad automatically offload unused apps when it’s low on storage. To do so, go to the iPad Storage page, click on ‘Enable’ which is located beside ‘Offload Unused Apps.’
FAQs
How do I permanently delete apps from my iPad?
To permanently delete apps, do the following:
- Open the Settings app
- Click on General
- Select iPad Storage
- Tap on the app you want to delete
- Select ‘Delete App’
- Tap on ‘Delete App’ to confirm
How do you delete an app on an iPad that won’t delete?
If you can’t delete apps on iPad by tapping with X, you can still do so in Settings. Go to Settings > General > iPhone Storage. Now, select the app you don’t need anymore, click on it, and tap ‘Delete App’ to uninstall it from your iPad.
What happens if you delete and reinstall an app?
When you delete an app and then reinstall it, you will lose the app’s data. But, if you have backed it up or logged in with an ID that has all the data, then you don’t have to worry about anything.
What data is deleted when you delete an app?
It depends on the nature of the app. A game’s progress might be deleted while an app’s data will be deleted.
How do you get apps for free on iPad?
To download the free best apps on an iPad, launch the App Store on your iPad > scroll down until you find ‘Top Free Apps.’ Click on an app you find interesting and hit the download icon if you want it on your iPad.
Conclusion
This is how you can delete iPad apps. The process is easy and not time-consuming. I advise you to take regular backups of your iPad (or any device you work on for that matter.)
Even though Apple provides the best app experience, some do go rogue, and force quitting just doesn’t work sometimes.
Deleting such apps and finding their alternatives will erase your frustration and improve your iPad’s performance.