The Apple ecosystem is an amazing solution to access anything. Be it sending texts from your Apple Watch or answering calls on your MacBook.
You may want to connect your iPhone to Macbook Air for different reasons – back up your device, sync content, and more. Whatever your reasons are, you can connect an iPhone to a Mac seamlessly.
This article will walk you through some of the options and the process they entail so that you can easily get your tasks done.
How to connect iPhone to MacBook Air
Before we begin, ensure that your devices are connected over the same Wi-Fi network and Bluetooth is switched on.
Set up Wi-Fi syncing by connecting your device to your Mac using a USB cable. Now, turn on Wi-Fi syncing and choose the settings you want. Whenever your iPhone connects to your Mac over Wi-Fi, you can select it in the sidebar and sync it. (You can turn on automatic syncing if you want.) Your iPhone should be on iOS 5 or later (iPadOS 13 or later).
Connect iPhone to MacBook Air using a USB or USB-C cable
![]()
The simplest way to connect your iPhone to MacBook is a cable.
Step 1: Go to Finder on your Mac and select your iPhone in the sidebar.
Step 2: Tap on General in the button bar.
Step 3: Check the “Show this [device] when on Wi-Fi” tickbox. Use the button bar to turn on and select sync settings.
Step 4: Click on Apply.
Whenever your iPhone connects to your MacBook, its icon will appear in the sidebar. You just have to select the device in the Finder sidebar to view or change syncing options.
Connect iPhone to MacBook Air via Bluetooth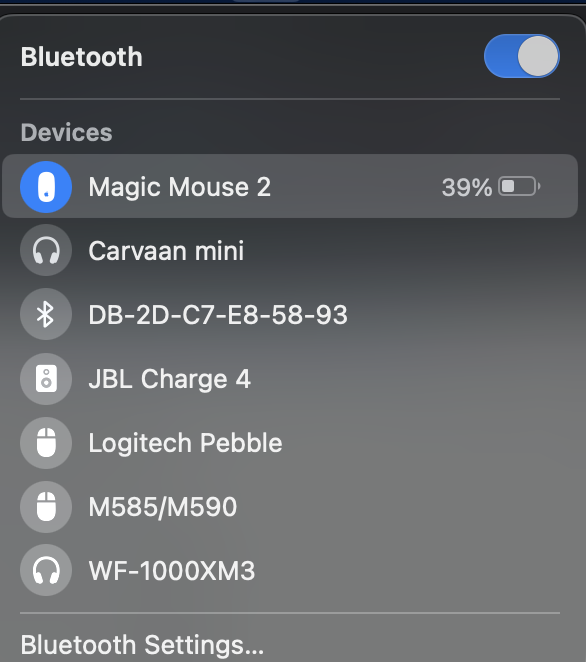
Another straightforward way to connect your iPhone to MacBook is to make use of Bluetooth. With Bluetooth enabled and both devices on the same Wi-Fi, you can take advantage of features like AirDrop, AirPlay, Continuity Camera, Handoff, Instant Hotspot, and Universal Clipboard.
Step 1: Your iPhone and Mac should be connected to the same Wi-Fi network.
Step 2: Connect your iPhone to your Mac via Bluetooth. If you have never paired the devices before, click on the Bluetooth symbol in the upper-right menu on your Mac and select Bluetooth preferences. Your iPhone should be near the device and Bluetooth turned on. Wait for your Mac to detect it so you can pair the devices by tapping on Connect. If prompted, enter the necessary authentication.
Step 3: To use AirDrop, ensure your devices are on the same Wi-Fi network. Choose the Share option on a device like your iPhone. You’ll see an AirDrop – radar-like icon next to compatible devices.
Step 4: You can use Continuity features on both devices by opening a compatible app and Control-clicking on the spot where you want to place content. You’ll see an insert menu, such as ‘Import from iPhone or iPad.’
Step 5: For Handoff, go to your iPhone’s Settings > General > AirPlay & Handoff. Make sure Handoff is enabled. With Handoff, you can copy-paste text from any device, answer calls, and more.
Connect iPhone to MacBook Air Using iCloud
Another neat way to connect iPhone to MacBook is to use iCloud. Sync your iPhone and Mac with iCloud by signing in to the same account on both devices with similar settings. Then, any change to the data on one device will always be synced.
FAQs
How do I transfer Photos from my iPhone to my MacBook Air?
You can import your iPhone’s data to your Mac by connecting your devices with a USB cable. Open the Photos app on your computer which will show an Import screen with all the photos and videos that are on your connected device.
How do I connect my iPhone to my MacBook wirelessly?
You can connect your iPhone to your Macbook using Bluetooth. Go to iPhone’s Settings > General > Bluetooth. Turn on the Bluetooth toggle. On your Mac, go to the Apple menu > System Settings > Bluetooth. After turning it on, you’ll be greeted with a list of available devices to connect. Select your iPhone from the list.
How do I connect my iPhone to my Mac without iTunes?
Using a cable is the only option to connect your iPhone or iPad to your Mac. Go to Mac’s Finder and choose your device from the list in the sidebar of the window.
Conclusion
These are a few ways to connect your iPhone to MacBook Air.
You can choose to use a cable or opt for wireless options, all the processes are simple and will get the job done.