iPads are great mobility devices that let you do half of the stuff you’d do on a computer.
Whether typing away your daily chores or simply consuming content, you can do anything you want on it.
I have appreciated technology since I could print my school timetable without hassle.
Before owning an iPad, I had no idea they could print documents since I have been a long-time Windows user.
You can print directly from your iPad or even your iPhone.
We’ll eventually want a printout of something no matter how digitally we adopt it. And if you own an iPad and want to print something, you should learn how to do so.
I have listed a few methods to assist you in printing from the iPad.
How to print from iPad
There are two effective methods to print from the iPad. One uses AirPrint to print wirelessly to an AirPrint-enabled printer from Photos, Mail, and Safari apps, and the other includes Bluetooth, third-party software, etc.
Keep in mind that the iPad and the printer must be on the same Wi-Fi network.
Make sure that your iPhone, iPad, or iPod touch and your printer are connected to the same Wi-Fi network and that you’re within range.
Method 1: With AirPrint
If you want to use this method, confirm that your printer supports AirPrint. Check your printer’s manufacturer for details.
The easiest way to print from any Apple device, including an iPad or an iPhone, is to use AirPrint.
This technology is integrated into the Apple devices, so you do not need to install additional drivers to print from the iPad.
Moreover, most printers are equipped with AirPrint.
To print a document, image, webpage, or even e-mail, follow the steps given below:
Step 1: Connect your iPad and your printer to the same Wi-Fi network.
Step 2: Find the document, web page, the image you want a hard copy of.
Step 3: Tap on the ‘Share’ button, usually located at the top or bottom of the screen.
Step 4: Now select ‘Print.’
Step 5: Here, you’ll see the AirPrint-supported printer name. If you possess more than one AirPrint printer on your Wi-Fi network, then select your preferred one from the list that appears.
The above process is similar for iPhone, and the only difference you have to remember is finding the ‘share’ button.
View or cancel your print job:
When the printing process is going on, you can view your print jobs or cancel them through the App Switcher.
To view a print job, open the App Switcher, then tap on Print Center.
Open the App Switcher, tap Print Center, then tap Cancel Printing to cancel a print job.
Method 2: Third-Party Software
If you don’t want to use AirPrint or if your printer doesn’t support AirPrint, I’d suggest you download your printer’s app. That way, you’ll also gain granular control.
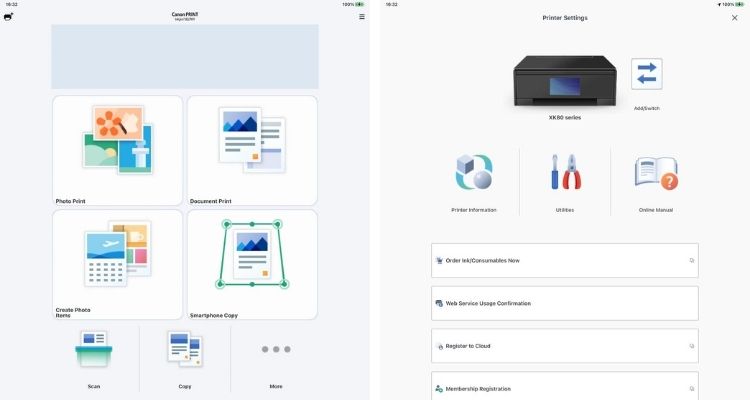
Brands such as Canon, HP, Lexmark, etc., have standalone apps that let you print directly from your iPad or even iPhone.
Apps to look for:
You’ll still be able to print from iPhone and iPad, even if your printer isn’t AirPrint enabled.
Now, you should browse your iPad’s documents, photos, and other media from the app respective app and quickly print.
The aforementioned third-party apps will help you. Some printers may also offer an option to connect to a local network.
Look for a switch that harbors all the printing control. When you’ve pressed it, go to Settings and click on Wi-Fi. Now look for an open network that contains your printer’s model name or brand in it.
Method 3: Printer E-mail
There’s a chance that your printer may have the capacity to have its e-mail address. Remember that such a process is usually done during the product registration or happens automatically in some cases. Once this step is complete, you can print using this e-mail address, even if you’re far away from your printer.
Method 4: Bluetooth
I know this might seem like an archaic concept, but this less common way of printing from your iPad. This method will suit only a small portion of mobile printers; check your printer model on your manufacturer’s website.
FAQs
How do I connect a printer to my iPad?
- Firstly, connect your printer to your Wi-Fi network.
- Now, connect your iPad to the same Wi-Fi network as your printer.
- Click on any AirPrint compatible app.
- Tap the envelope icon.
- Tap on Print.
- Tap Select Printer. You should see your printer’s name on the list.
Can you print directly from an iPad?
Yes, you can print directly from an iPad as all iPad models support AirPrint. Choose a document you’d like to print > press Print, and you’ll see the Printer Options screen appear. Now press ‘Select Printer,’ and the app will search for AirPrint-compatible printers that are on your Wi-Fi network.
Why can’t my iPad find my printer?
Both the iPad and your printer should be connected to the same network. Try to see if refreshing the Wi-Fi connection on your iPad works.
How do you print when it says no AirPrint printers found?
Check if your iPad/iPhone is NOT on Airplane Mode. Also, both the devices must be connected to the same Wi-Fo connection.
- Select the document you’d like to print, then tap on the Share icon.
- Click on the printer icon or Print.
- Select the printer.
- Choose the options – how many copies etc., and click on Print.
Does my printer have AirPrint?
You can check on Apple’s website to see if your printer supports AirPrint.
Conclusion
These are some ways with which you can print from an iPad.
The most straightforward way is to print from iPhone and iPad is with AirPrint.
But, if you don’t know whether or not your existing printer has AirPrint, you can locate its manufacturer.
You can opt for other methods if you’d like.
RELATED